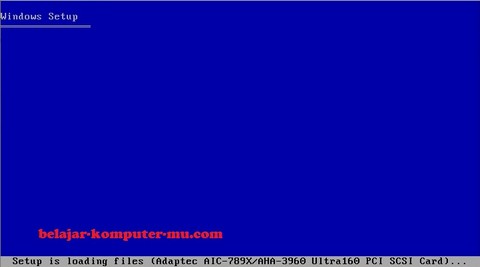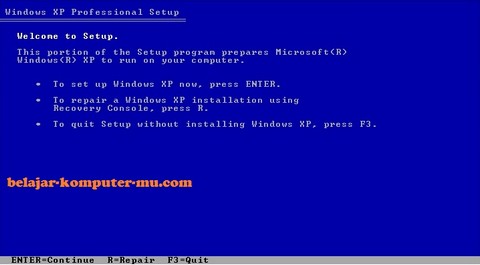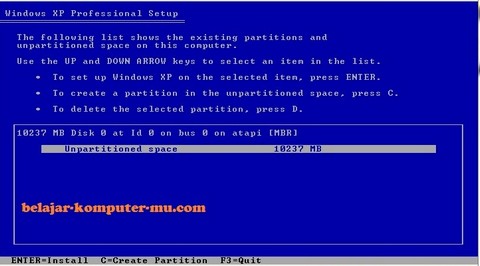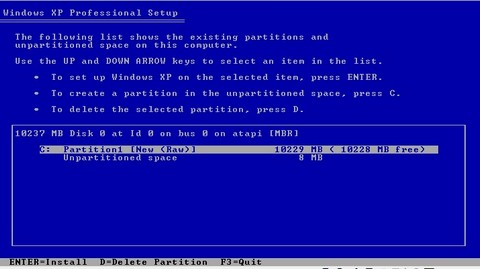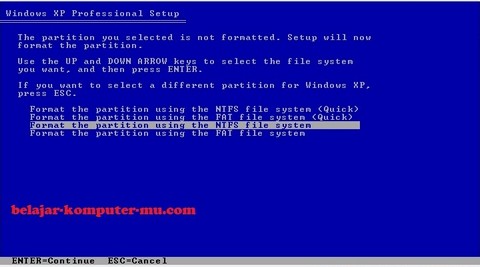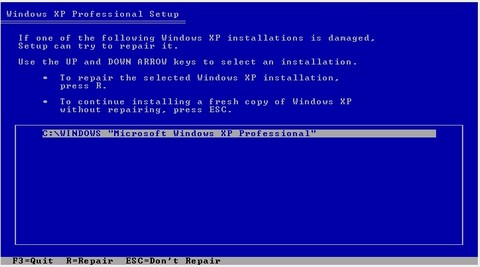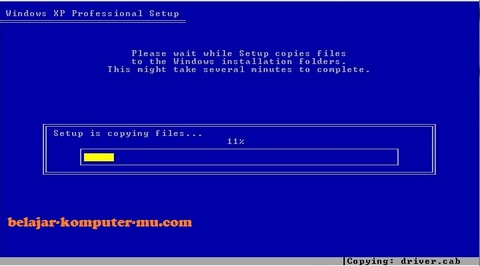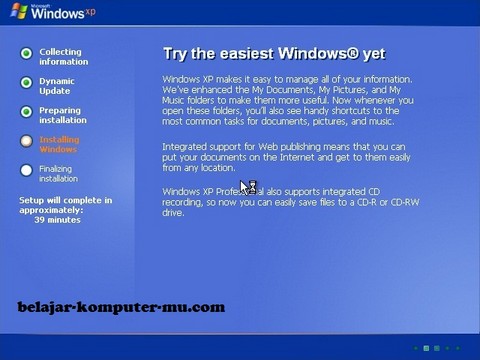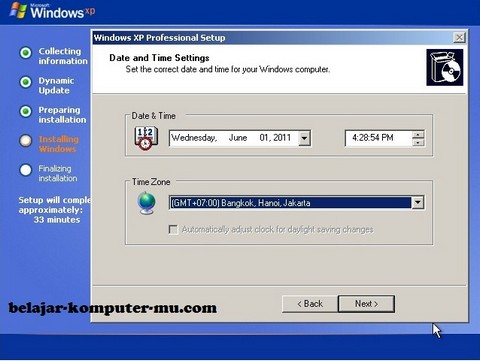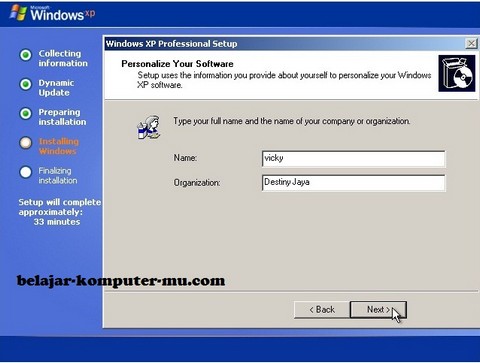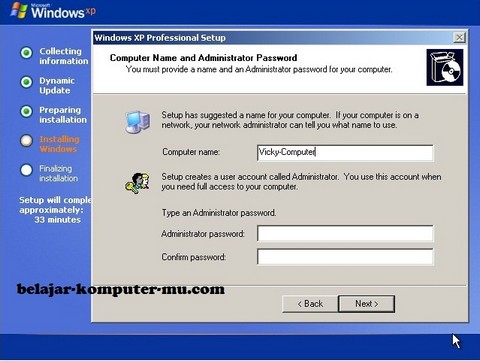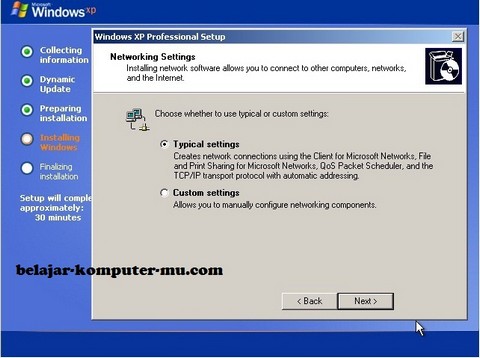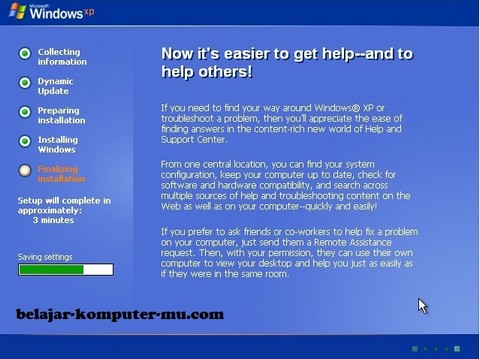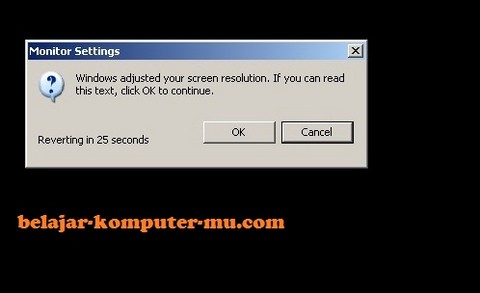Bab VIII :
Mem-Backup dan Me-Restore Software
1. Prosedur Backup Software
Media penyimpan adalah bagian komputer yang mempunyai kerja sebagai penyimpan software dan program. Media penyimpan merupakan salah satu periferal yang digunakan untuk melakukan backup software. Media penyimpan mempunyai satuan terkecil yaitu bit. Berikut ini satuan kapasitas media penyimpan, antara lain:
1. Bit = 1 bit
2. Nibble = 4 bit
3. Byte = 8 bit = 1 Byte
4. Kilobyte = 1000 byte = 1 Kb
5. Megabyte = 1000000 byte = 1 Mb
6. Gigabyte = 1000000000 byte = 1 Gb
7. Terrabyte = 1000000000000 byte = 1 Tb
Media penyimpan dapat dikategorikan dalam dua jenis, yaitu:
1. Memori Internal
Memori jenis ini dapat diakses secara langsung oleh prosesor. Berdasarkan hierarki memori komputer, maka dalam mengimplementasikan sistem memori terdapat tiga hal penting yaitu:
a) Semakin kecil waktu akses, semakin besar harga per bit
b) Semakin besar kapasitas, semakin kecil harga per bit
c) Semakin besar kapasitas, semakin besar waktu akses.
2. Memori Eksternal
Memori jenis ini dapat diakses oleh prosesor melalui suatu modul I /O. Memori eksternal dapat dibagi menjadi tiga tipe/jenis, yaitu:
a) Magnetic Disk
Magnetic Disk merupakan sebuah piringan bundar yang terbuat dari logam atau plastik yang dilapisi dengan bahan yang dapat dimagnetisasi. Berdasarkan ukurannya magnetic disk dapat dibagi menjadi tiga yaitu:
1) Floppy Disk Drive
· Mempunyai ukuran 8 , 3,5 dan 5,24
· Mempunyai kapasitas max 1,44
· Mb, (2,88 tidak populer)
· Lambat
· Umum Murah
2) Hard Disk
· Jenisnya : IDE, SCSI dan SATA, dan ATA.
· Internal dan External
· Kapasitas : 40 Mb, 120 Mb, 510 Mb, 1 Gb, 2 Gb, 3,2 Gb, 10 Gb, 20 Gb, 40 Gb, 80 Gb dan 120 Gb, dan lebih besar lagi.
· Umum murah
3) Removable Disk
\
ZIP DRIVE
· Murah
· Mudah penggunaannya
· Umum
· Maximal 100 Mb
L -120
· Murah
· Dibaca seperti floppy 3,5
· Tidak Populer
· Kapasitas 120 Mb
JAZ
· Tidak murah
· Maximal 1Gb
Memory Card
· Murah
· Mudah penggunaannya
· Untuk perangkat (device) mobile.
· Kapasitas : 64 Mb, 128 Mb, 256 Mb, dan 512 Mb
USB Flash Disk
· Murah
· Mudah penggunaannya
· Populer
· Kapasitas : 64 Mb, 128 Mb,
· 256 Mb, 512 Mb dan 1 Gb.
4) Optical
CD ROM
· Kapasitas : 180 Mb, 650 Mb
· dan 720 Mb/disc
· Mudah penggunaannya
· Populer
DVD ROM
· Max 4,7 Gb/layer
· Mudah penggunaannya
· Populer
Magnetic Tape
· Lambat
· Mudah penggunaannya
· Sangat murah harganya
· Kapasitas max 1 Gb
2. Mempersiapkan Aplikasi Backup
Aplikasi Backup utility merupakan software aplikasi untuk melakukan backup software komputer dengan cara melakukan transfer sistem registrasi file dari PC ke media penyimpan. Hal ini mungkin dilakukan pada Windows 2000/XP, pada Windows 9X menggunakan system tools Maintenance wizard.
Sebelum menggunakan backup utility ada beberapa hal penting yang perludiketahui, yaitu:
1. Anda sebaiknya menggunakan OS (operating system) Win 2000/XP.
2. Pastikan bahwa program OS pada komputer anda berjalan dengan normal.
3. Untuk proses backup utility, maka fungsi dari backup utility harus diaktifkan dari Start Program accessorys System Tools Backup.
Setelah semua hal diatas dipahami dan dimengerti, langkah berikutnya membackup system register file pada media backup yang telah disiapkan seperti pada halaman berikut:
1. Aktifkan program backup utility dengan Klik Start→Program→accessorys→ System Tools→Backup.
2. Maka selanjutnya layar akan menampilkan icon menu Backup (utility) dan klik pada icon emergency repair disk
3. Maka berikutnya akan muncul menu dialog anda diminta memasukkan disket pada Floppy drive dan klik dan perintah jika anda akan menggunakan untuk perbaikan system registrasi file, klik pada check box dan ok. Jika proses tersebut anda jalankan maka anda membuat backup registry file komputer anda jangan lupa untuk mengarahkan (destination) ke media backup di Floppy ( A:/ ) jika proses anda benar dan bias berjalan maka anda dapat melihat file backup pada disket dengan nama_file.bkf (Trans Back up.bkf )
4. Jika anda Klik cancel maka anda dapat memilih system registrasi file yang akan anda backup pada partisi dan folder yang anda inginkan
5. Jika anda memilih misalnya pada partisi C:/ sub folder WinNT, maka klik pada check box di folder WinNT di partisi C yang berarti anda memback up system file registry di Win NT. Perhatikan Media backup dan nama filenya.
6. Apabila anda klik start Backup maka akan muncul menu Back Up Job Information yang diantaranya akan muncul descripsi backup dan label tanggal pembuatan.
7. Klik start backup pada menu dan proses akan dilanjutkan dengan muncul menu Backup Progress. Jika proses tersebut selesai maka anda membuat backup registry Program Windows dari komputer anda , simpanlah media hasil backup ditempat yang baik dan beri label, jika Operating system Windows pada komputer anda terjadi file korup atau program tidak jalan dengan baik anda gunakan kembali untuk memperbaiki dengan proses restore.
3. Melakukan Backup Software
Aplikasi Copy CD (Burning CD) menggunakan Software NeroBurning ROM 6.3
Aplikasi Nero Burning ROM merupakan software aplikasi untuk melakukan backup software komputer dengan cara melakukan transfer dan copy program/file dari PC ke media penyimpan CD atau DVD menggunakan periferal bantu yaitu CD Writer (CD-RW) atau DVD-RW. Kapasitas simpan dalam CD bervariasi antara lain: 180Mb, 650 Mb dan 750 Mb sedangkan kapasityas simpan sebuah DVD adalah 4,7 Gb.
Sesudah periferal CD Writer (CD-RW) dipasang dalam komputer, maka selanjutnya akan dilakukan proses copy CD dari hardisk ke media penyimpan CD. Software Nero Burning ROM 6.3. ini dapat di-install di sistem operasi Windows 9.x/Me/2000/2003/XP. Proses instalasi software Nero Burning ROM 6.3 membutuhkan kapasitas hardisk 50 Mb.
Berikut ini langkah-langkah proses backup software menggunakan media penyimpan CD :
1. Mem-backup program/ file dengan Wizard sesuai kebutuhan pengguna
1. Buka program aplikasi Nero Burning ROM dari menu Start Program Nero Nero Ultra 6 Edition Nero BackItUp
2. Klik tombol icon menu Create New Back Up
3. Jika anda yakin akan membuat backup software atau file maka klik Next
4. Ada dua pilhan check list yang harus anda pilih: Pilihan file dan folder Memodifikasi backup file yang sudah ada Jika membuat file back up baru klik Next
5. Dari menu pilihan file dan folder anda memilih program aplikasi software yang ada pada partisi untuk diback-up Dengan klik pada chek list pada bagian yang akan anda backup.
6. Perhatikan besarnya folder, file dan ukurannya, jika anda yakin klik Next.
7. Pada menu pengaturan backup anda dapat menentukan sasaran yang akan dibackup , type dari back up dan apakah anda akan menyaring file yang di back up . jika anda sudah yakin klik Next
8. Menu pilih sasaran dapat anda klik pada target path dan berilah nama file back anda jika perlu anda dapat memberinya komentar selanjutnya klik Next
9. Jika semua sudah selesai maka anda sudah siap untuk membackup software dan klik Backup maka proses backup akan berlangsung dan silajkan tunngu hingga selesai. 10. Tunggulah proses back up selesai dan pada backup ini file akan dicompress dan dilanjutkan dengan proses pengcopian.
4. Mengecek Software yang di Backup
Media penyimpan hasil proses backup software/file yang berupa dokumen file backup akan muncul sesuai sumbernya yang dapat dilihat dengan menggunakan windows explorer. Hasil tersebut dapat diamati dan dibandingkan apakah sesuai dengan permintaan atau tidak.
Kesalahan-kesalahan proses backup software menggunakan metode backup utulity dan Nero Burning ROM 6.3 yang umum terjadi yaitu:
1. Kesalahan pemilihan folder atau software yang akan di backup sehingga hasilnya tidak sesuai yang diharapkan.
2. Kerusakan pada media penyimpan Disket , CD/DVD Blank sehingga ada beberapa track yang tidak bisa ditulis atau dibaca oleh periferal CD-ROM atau DVD-ROM.
3. Penggunaan software yang tidak kompatible pada saat melakukan proses backup software dengan Back utility atau Nero burning CD/DVD.
4. Kesalahan-kesalahan tersebut dapat diperbaiki dengan melakukan proses backup ulang dengan Back utility atau Nero 6.3 jika menggunakan CD-R/W atau DVD R/W, tetapi jika menggunakan media penyimpanan CD-R atau DVD-R maka otomatis harus mengganti dengan CD/DVD baru untuk dilakukan proses burning lagi. Kualitas media penyimpan software dapat ditingkatkan dengan menyimpan ditempat yang steril dan halus serta menggunakan disket dan CD/DVD Blank yang berkualitas dan bermerk. Semakin baik kualitas media penyimpan yang digunakan maka kemungkinan untuk gagal atau rusak dalam proses backup software/file semakin kecil.
5. Melakukan Restore Software
1. Aplikasi menggunakan Software Backup utility
Aplikasi Backup utility merupakan software aplikasi bagian dari Win 2000 Profesional yang dapat untuk melakukan restore software komputer dengan cara melakukan transfer dan copy program/file dari media penyimpan disket, CD atau DVD ke PC menggunakan periferal bantu yaitu FDD, CD R atau DVD-R.
2. Mem-restore program/file dengan Wizard
1. Buka program aplikasi Backup utility Burning ROM dari menu Start Program Backup utility Backup utility Ultra 6 Edition Backup utility BackupItUp
2. Klik tombol icon menu Restore Wizard
3. Jika anda yakin akan membuat restore software atau file maka klik Next
4. Pada menu anda dapat memilih drive, folder dan files dengan Klik Import File
5. Dari menu yang muncul anda dapat memilih path dari file Back up yang akan anda restore dengan klik Icon Browser, dan jika anda yakin path dan folder klik OK. pastikan path arah lokasi file yang akan direstore jika sudah pasti klik Start restore , maka semua system file akan dikembalikan seperti pada saat kita melakukan Backup dan tunggulah hingga selesai.

.jpg)
.jpg)
.jpg)

.jpg)
.jpg)
.jpg)
.jpg)

.jpg)